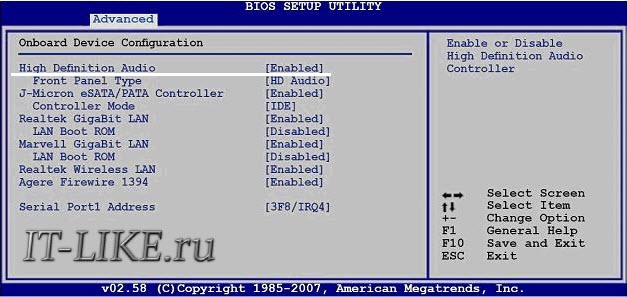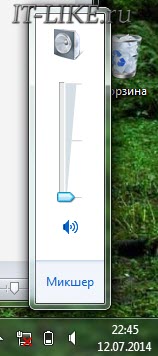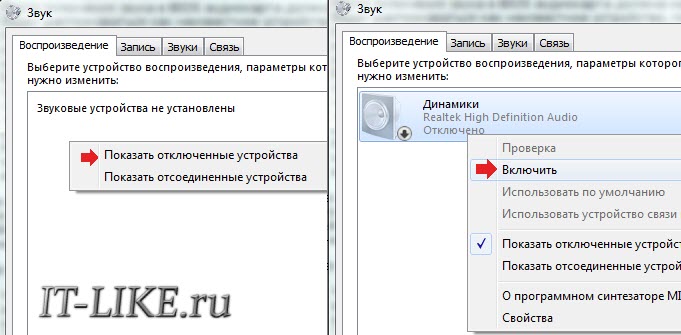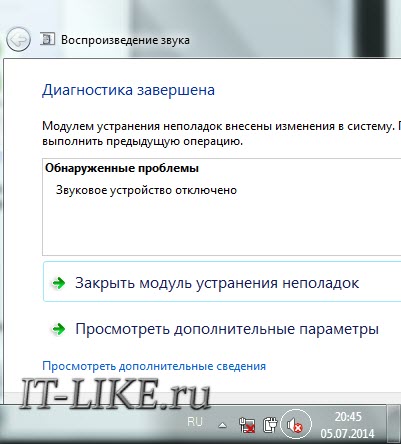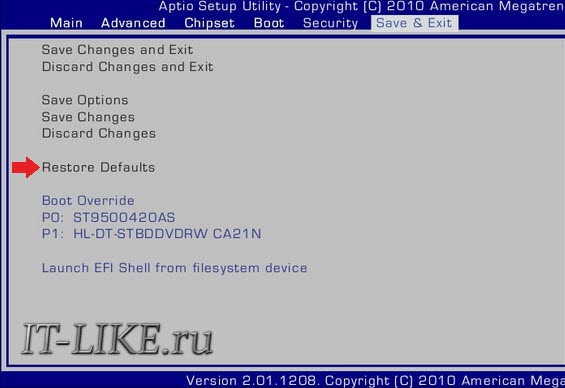بخش های سایت
انتخاب سردبیر:
- نحوه باز کردن قفل ماشین لباسشویی آریستون
- مزایا و معایب روشنایی LED
- رله پالس: دستگاه و اتصال
- چگونه روشنایی اتاق را با لامپ های LED محاسبه کنیم؟
- جعبه پلاستیکی - یک نوع زیبایی شناختی از سیم کشی برق که خودتان انجام دهید
- مصرف برق کف گرم: برق و فیلم
- نصب پمپ در چاه: نحوه نصب صحیح تجهیزات پمپاژ
- بررسی مجموعه ابزار برق
- نحوه انتخاب آبگرمکن: کاملترین لیست معیارهای ارزیابی
- 1 آکوستیک با استفاده از مثال کدک Sven SPS-860 و Realtek ALC889
تبلیغات
| بیایید بفهمیم که چرا صدا کار نمی کند |
|
یک زیر سیستم صوتی تا حدودی پیچیده وظیفه خروج صدا از کامپیوتر به بلندگوها یا هدفون را بر عهده دارد. منطقی است که اگر در هر مرحله از مسیر صدا مشکلی وجود داشته باشد، صدایی وجود نخواهد داشت. منابع زیادی برای این مشکل وجود دارد: از خرابی در تنظیمات ویندوز گرفته تا مشکلات دستگاه های مسیر صدا. اما قبل از اینکه در مورد دلایل و نحوه رفع آن صحبت کنیم، بیایید بفهمیم که سیستم صوتی کامپیوتر از چه چیزی تشکیل شده است. سخت افزار و نرم افزارکارت صدا،کارت صدا یا آداپتور صدا وسیله ای است که برای پردازش داده های صوتی در رایانه شخصی طراحی شده است. کارت ها می توانند گسسته (جدا) یا یکپارچه باشند، به عنوان مثال. روی مادربرد کامپیوتر لحیم شده است. مورد دوم رایج ترین هستند و توسط دو عنصر اساسی نشان داده می شوند: یک کدک صوتی - یک ریزمدار کوچک و یک کنترل کننده میزبان به عنوان بخشی از چیپست (پل جنوبی). سیستم عامل:
برای اینکه بفهمیم چرا کامپیوتر ناگهان کر و لال شد، بیایید دلایل را با توجه به زمان وقوع به 2 گروه تقسیم کنیم:
اگر هیچ وقت صدایی نمی آمددر این مورد، مشکلات مربوط به قطعات سخت افزاری و نصب درایور است. اتصال صحیح بلندگوهاابتدا مطمئن شوید که کارت صدا به درستی نصب شده و روشن است. اگر کارت صدا به عنوان کارت توسعه متصل است، به انتهای پشتی واحد سیستم نگاه کنید - جک های میکروفون، بلندگوها و هدفون روی مادربرد یا درست در زیر آن قرار دارند. حداقل 2-3 جک از این قبیل (ورودی میکروفون، ورودی خط و خروجی خط) و حداکثر بیش از یک دوجین (روی کارت های حرفه ای) وجود دارد. در لپ تاپ ها فقط یک سوکت جک 3.5 وجود دارد. علاوه بر کارت صدا، بلندگوها یا هدفون ها نیز می توانند مقصر کمبود صدا باشند، بنابراین بهتر است از همان ابتدا از مرتب بودن آنها مطمئن شوید - مثلاً آنها را در تلفن خود بررسی کنید. بلندگوهای هر یک از جکها را بررسی کنید، زیرا ممکن است جکها در تنظیمات مدیریت دستگاه صوتی مجدداً اختصاص داده شوند. خروجی صدا ممکن است روی سوکت سبز نباشد، مثلاً روی سوکت صورتی باشد. بیایید ببینیم که چگونه با استفاده از مثال یک ابزار از Realtek، تخصیص مجدد آنها انجام می شود:  لازم به ذکر است که امکان تخصیص مجدد سوکت ها از طریق مدیر صدا در همه جا وجود ندارد. در رایانه هایی که در آن وجود ندارد، این کار با ویرایش رجیستری انجام می شود. نصب درایور صدابه Device Manager نگاه کنید و بررسی کنید که آیا درایور صدا نصب شده است یا خیر. بدون درایور، کارت صدا به عنوان یک دستگاه ناشناخته شناخته می شود. "مدیر دستگاه" و مطمئن شوید که وجود دارد.
اگر تصویر مشابهی می بینید، اما هیچ کارت صوتی در لیست دستگاه های صوتی وجود ندارد، این مورد شماست. از روی مادربرد روی دیسک پیدا می شود و اگر دیسکی وجود نداشت، وقتی مدل آن مشخص شد، آن را از سایت سازنده آداپتور صدا دانلود کنید. اگر درایور نصب شده باشد، تصویر مشابهی را مشاهده خواهید کرد:
دستگاه صوتی اصلی که در 90 درصد مواقع در اختیار دارید، کنترلر داخلی Realtek High Definition Audio است. بقیه دستگاه ها (AWEI، DL-Link و XMOS) ابزارهای خارجی من هستند. اگر Realtek بدون علامت سوال یا علامت تعجب نمایش داده شود، درایور در دسترس است. اگر «دستگاه ناشناخته» نیز وجود دارد، این دستگاه دیگری است. چگونه درایور مناسب را بر اساس مدل مادربرد پیدا کنیمبهتر است از برنامه استفاده کنید. اگر به صورت دستی عمل می کنید، ابتدا باید مدل "مادر" را تعیین کنید. یکی از ابزارهای کمکی برای تشخیص سخت افزار رایانه شخصی به این امر کمک می کند، به عنوان مثال، رایگان HWiNFO32\64 یا CPU-Z. در HWiNFO، اطلاعات لازم در پنجره "System Summary" در قسمت "Motherboard" نمایش داده می شود.
در CPU-Z - در برگه "Mainboard" در قسمت "Model".
با مشخص کردن داده ها، به منبع وب سازنده می رویم، در مثال من سامسونگ است. با استفاده از جستجو، بخشی را در سایت خواهیم دید که به دستگاه اختصاص داده شده است. برگه/صفحه "پشتیبانی" -> "دانلود" را باز کنید، به زیربخش "درایورها" بروید، نسخه سیستم عامل خود را از لیست انتخاب کنید و درایور کارت صدا (صوت، کارت صدا) را دانلود کنید.
بارگیری درایور صدا نادرست استگاهی اوقات پس از نصب نادرست برنامه ها و به روز رسانی ویندوز، از دست دادن صدا رخ می دهد. مشکل با حذف کارت صدا در Device Manager و سپس راه اندازی مجدد حل می شود.
پس از انتخاب مورد "حذف"، سیستم پیشنهاد می کند درایورهای این دستگاه را "به پشته" حذف کند؛ نیازی به علامت گذاری آن نیست.
پس از راه اندازی مجدد کامپیوتر، کارت صدا دوباره در جای خود ظاهر می شود. اگر کمکی نکرد، فرآیند را با "حذف نصب برنامه درایور" تکرار کنید. همچنین نصب درایور را از ابزار استاندارد Add or Remove Programs در ویندوز بیابید و حذف کنید. راه اندازی مجدد و سپس درایورها را از ابتدا نصب کنید. اگر درایور را آپدیت کردید و بعد از آن مشکلی ظاهر شد، توصیه می کنم به نسخه کار قبلی برگردید. برای انجام این کار، در ویژگی های دستگاه در تب "درایور"، باید روی "بازگشت" کلیک کنید و راه اندازی مجدد کنید. راه اندازی بایوسدر مرحله بعد باید مطمئن شوید که کارت غیرفعال نیست. یک پارامتر مرتبط با صدا ممکن است به نام "Audio Controller"، "Azalia Audio"، "HDA Controller"، "OnChip Sound" و غیره با کلمات sound، audio، azalia، HDA باشد. در نسخههای مختلف بایوس، در تبهای «پیشرفته» یا «دستگاههای جانبی یکپارچه» قرار دارد. برای فعال کردن یک دستگاه صوتی، باید آن را روی Auto یا Enabled تنظیم کنید.
آیا کامپیوتر هنوز "کر و لال" است؟ ممکن است کارت صدا به سادگی معیوب باشد. کارتهای صوتی مجزای ارزان زیادی با رابطهای USB، PCI و PCI-E به فروش میرسند که در صورت خرابی، میتوانند جایگزین کارت داخلی داخلی شوند. قبلا صدا بود، اما ناپدید شددلایل مربوط به عملکرد نادرست کاربر یا برنامه های نصب شده است. همچنین پس از آلوده شدن به ویروس ها ممکن است مشکلات مختلفی از جمله عدم صدا وجود داشته باشد. مشکل توسط فعالیت خود برنامه مخرب و تغییراتی که در سیستم ایجاد می کند (تغییر فایل های سیستم و رجیستری توسط ویروس ها و تروجان ها یک اتفاق رایج است). اول، البته، شما نیاز دارید. برای این، قابلیت های یک آنتی ویروس که "به طور معمول" در سیستم کار می کند اغلب کافی است. اما اگر بعد از درمان صدا ظاهر نشد، باید ویندوز را بازیابی کنید. بررسی تنظیمات صدا در ویندوزبه نماد بلندگو در قسمت اعلان نوار وظیفه نگاه کنید. ممکن است سطح صدا در صفر باشد یا حتی خاموش باشد، یعنی. خط کشیده شده است. برای رفع این مشکل، روی بلندگو کلیک کنید و نوار لغزنده را به سمت بالا حرکت دهید. این احمقانه به نظر می رسد، اما با این وجود، این به دلیل بی دقتی اتفاق می افتد.
اگر بلندگو با یک صلیب سفید در یک دایره قرمز مشخص شده است، باید بررسی کنید که آیا دستگاه های پخش در ویندوز غیرفعال هستند یا خیر:
لطفاً توجه داشته باشید که دستگاه خروجی صوتی پیش فرض صحیح باید انتخاب شود. برای تنظیم آن، فقط روی آن در لیست کلیک کنید و روی دکمه "پیش فرض" در زیر کلیک کنید. انواع مختلف را امتحان کنید. مخصوصاً برای فعال کردن خروجی صدا باید به اینجا بروید. علاوه بر این، با کلیک بر روی بلندگوی مشخص شده با علامت ضربدر، می توانید عیب یابی و بازیابی خودکار تنظیمات صدا را شروع کنید:
این جادوگر داخلی نیز گاهی به حل مشکل کمک می کند. اگر هنوز صدا ظاهر نمی شود، بیایید بررسی کنیم که آیا خدمات صوتی غیرفعال هستند یا خیر: 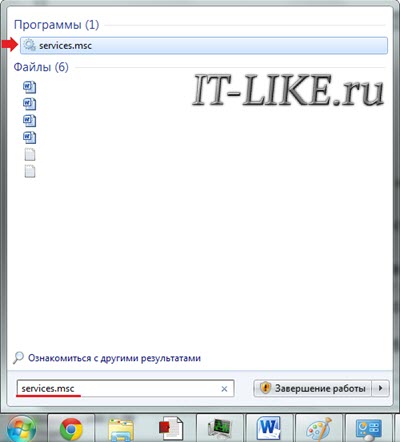 نقص در فایل های سیستم یا کلیدهای رجیستریاگر یک ایست بازرسی قبل از ناپدید شدن صدا ایجاد شده باشد، به حل مشکلات فایل ها و رجیستری به یکباره کمک می کند. هنگامی که هیچ نقطه ای وجود ندارد یا این عملکرد غیرفعال است، می توانید سعی کنید با استفاده از ابزارهای dism و sfc وضعیت را برطرف کنید. برای بازگرداندن سیستم به پارامترهای کار، (cmd.exe) را اجرا کنید و دو دستور را به ترتیب اجرا کنید: dism /online /cleanup-image /restorehealth
اجرای دستورات زمان زیادی می برد؛ پس از اتمام کار باید راه اندازی مجدد کنید. آنها فایل های سیستم را بررسی می کنند و اگر از گزینه های اصلی منحرف شوند، به طور خودکار از ذخیره سازی بازیابی می شوند. در طول فرآیند بازیابی، ممکن است از شما یک دیسک نصب ویندوز یا فلش درایو خواسته شود. اورکلاک کردن کامپیوتر و ریست کردن بایوساورکلاک کامپیوتر شما می تواند باعث مشکلات صوتی شود. اگر شما یا شخص دیگری اخیراً در اورکلاک کردن گذرگاه سیستم تلاش کرده اید، باید فرکانس ها را کاهش دهید یا تنظیمات بایوس را به حالت پیش فرض بازنشانی کنید. برای این کار می توانید از یکی از روش های زیر استفاده کنید: 1. به تنظیمات BIOS بروید و در تب Exit یا Save & Exit، روی Load Setup Defaults کلیک کنید (Load Defaults BIOS, Load Safe-Fail Defaults, Load Default Settings, Set BIOS Default, Restore Defaults - نام گزینه ها در نسخه های مختلف BIOS متفاوت است. ).
2. باتری RTC را روی مادربرد پیدا کنید (در بردهای رایانه رومیزی این تبلت CR2032 است) و برای مدتی آن را از سوکت خارج کنید (معمولاً 15 تا 30 دقیقه کافی است). برای سرعت بخشیدن به تنظیم مجدد، می توانید برای مدت کوتاهی پایانه های سوکت را با همان باتری اتصال کوتاه کنید. 3. جامپر Clear CMOS را روی برد پیدا کنید (CLRTC، Clear RTC، CCMOS، و غیره - دوباره نام های مختلف روی بردهای مختلف) و به طور خلاصه آن را به 2 پین مجاور منتقل کنید. روش دوم و سوم فقط زمانی انجام می شود که برق کامپیوتر به طور کامل از پریز قطع شود. چرا دیگر ممکن است صدایی وجود نداشته باشد؟اگر جامپرهای روی مادربرد که وظیفه تخصیص مجدد صدای خروجی را بر عهده دارند نصب نشوند یا به درستی در جای خود قرار نگرفته باشند، صدایی در نمی آید! شما باید به دقت به دستورالعمل های مادربرد، بخش مربوط به صدا نگاه کنید و نحوه قرارگیری جامپرها را بررسی کنید. در این حالت، علائم به شرح زیر است: فایل در پخش کننده در حال پخش است، صدا به درستی تنظیم شده است، اما سکوت کامل در بلندگوها وجود دارد. اگر به پنل جلویی وصل میشوید، ممکن است به سادگی به برد وصل نشده باشد یا اشتباه وصل شود. دو نوع پنل جلو وجود دارد: AC’97 قدیمی و HD Definition. بر این اساس، اگر چنین تنظیماتی در تنظیمات BIOS وجود دارد، باید نوع پنل جلویی خود را انتخاب کنید (هر دو را امتحان کنید). اگر دستورالعملها خیلی پیچیده به نظر میرسند یا مشکل حل نشد، یا زمانی که وضعیت بارها و بارها تکرار میشود، بهترین کار این است که با سرویس تماس بگیرید یا در مورد مشکل خود در نظرات مقاله بنویسید. |
| خواندن: |
|---|
جدید
- مزایا و معایب روشنایی LED
- رله پالس: دستگاه و اتصال
- چگونه روشنایی اتاق را با لامپ های LED محاسبه کنیم؟
- جعبه پلاستیکی - یک نوع زیبایی شناختی از سیم کشی برق که خودتان انجام دهید
- مصرف برق کف گرم: برق و فیلم
- نصب پمپ در چاه: نحوه نصب صحیح تجهیزات پمپاژ
- بررسی مجموعه ابزار برق
- نحوه انتخاب آبگرمکن: کاملترین لیست معیارهای ارزیابی
- 1 آکوستیک با استفاده از مثال کدک Sven SPS-860 و Realtek ALC889
- زمین و صفر کردن: هدف، تفاوت، ویژگی ها



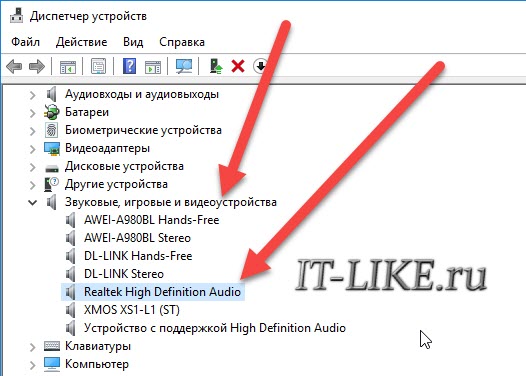
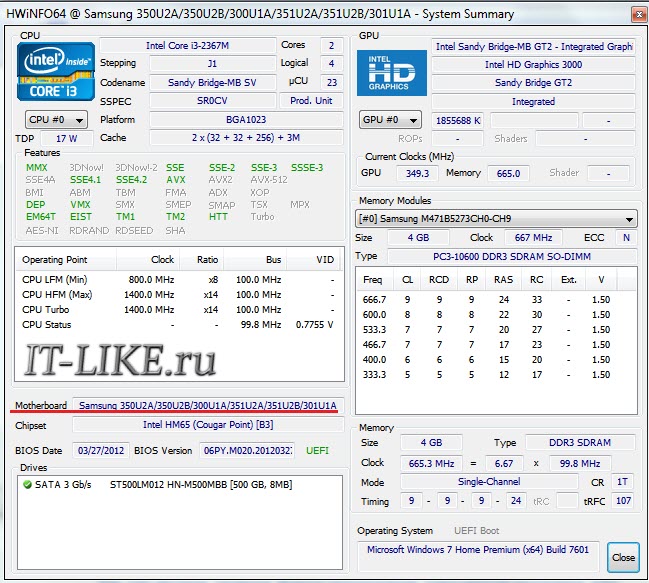
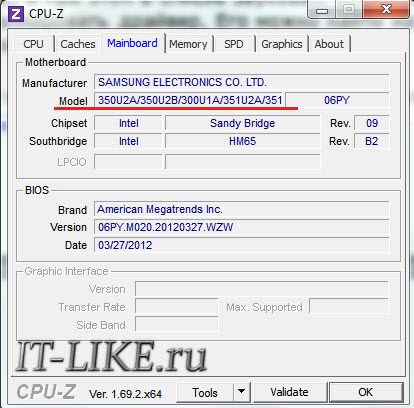
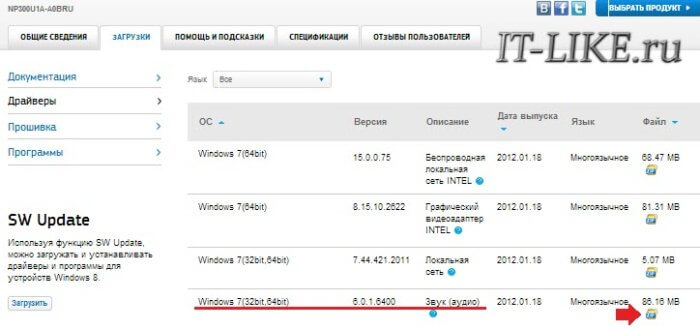 اکنون تنها چیزی که باقی می ماند این است که فایل دانلود شده را اجرا کنید و در حین نصب دکمه "Next" را فشار دهید. پس از اتمام، باید کامپیوتر را مجددا راه اندازی کنید. همچنین از روی لیبل به دنبال درایور لپ تاپ بر اساس مدل آن هستیم. اگر دلیل در درایورها بود، پس صدا باید ظاهر شود.
اکنون تنها چیزی که باقی می ماند این است که فایل دانلود شده را اجرا کنید و در حین نصب دکمه "Next" را فشار دهید. پس از اتمام، باید کامپیوتر را مجددا راه اندازی کنید. همچنین از روی لیبل به دنبال درایور لپ تاپ بر اساس مدل آن هستیم. اگر دلیل در درایورها بود، پس صدا باید ظاهر شود.