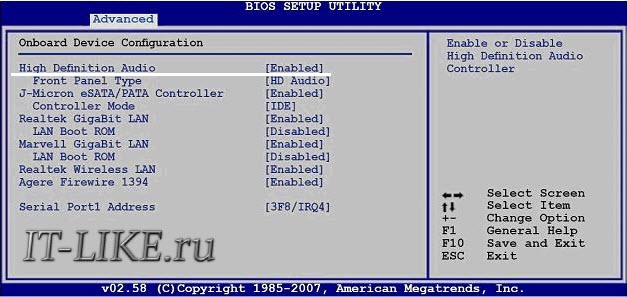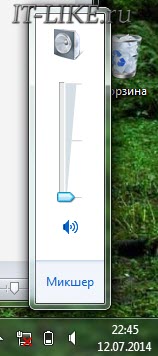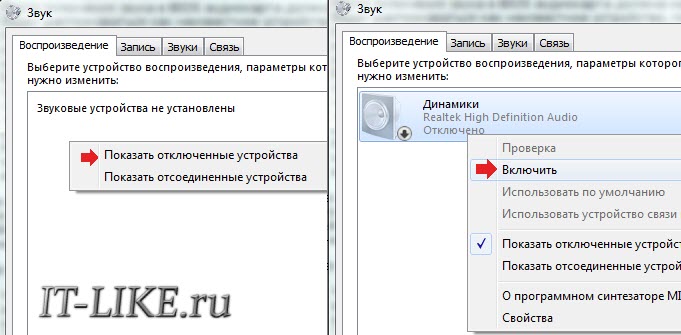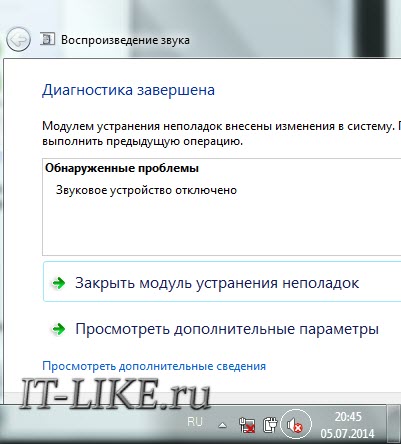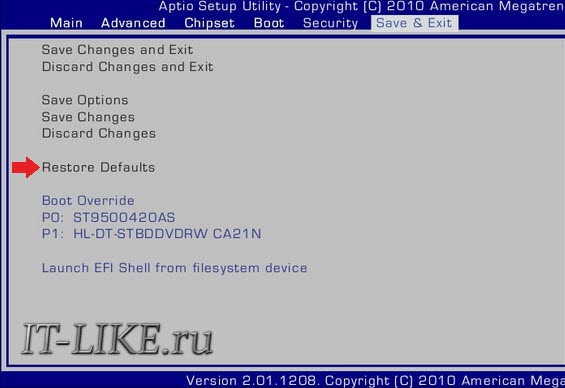Разделы сайта
Выбор редакции:
- Как разблокировать стиральную машину аристон
- Плюсы и минусы светодиодного освещения
- Импульсное реле: устройство и подключение
- Как выполнить расчет освещенности помещения светодиодными лампами?
- Пластиковый короб — эстетический вид электропроводки своими руками
- Расход электроэнергии теплого пола: электрического и пленочного
- Установка насоса в скважину: как правильно провести монтаж насосного оборудования
- Обзор набора инструментов для электриков
- Как выбрать водонагреватель: самый полный список критериев оценки
- 1 акустики на примере Sven SPS-860 и Realtek ALC889 codec
Реклама
| Разбираемся почему не работает звук |
|
За вывод звука с компьютера на колонки или наушники отвечает несколько сложная звуковая подсистема. Логично, что звука не будет, если есть проблема на любом этапе в пути следования звука. Источников сей проблемы великое множество: начиная от сбоя в настройках Windows и заканчивая неполадками устройств звукового тракта. Но прежде чем говорить о причинах и о том, как это исправить, разберёмся, из чего состоит звуковая система компьютера. Оборудование и софтАудиокарта, звуковая карта или звуковой адаптер — устройство, предназначенное для обработки аудиоданных на ПК. Карты могут быть дискретными (отдельными) и интегрированными, т.е. распаянными на материнской плате компьютера. Последние наиболее распространены и представлены двумя базовыми элементами: аудиокодеком — небольшой микросхемкой, и хостконтроллером в составе чипсета (южного моста). Операционная система:
Чтобы легче разобраться, почему компьютер вдруг стал «глухонемым», разделим причины на 2 группы по времени возникновения:
Если звука не было никогдаВ этом случае проблемы касаются аппаратной составляющей и установки драйверов. Подключаем динамики правильноСначала удостоверьтесь, что аудиокарта корректно установлена и включена. Посмотрите на задний торец системного блока — гнезда для микрофона, колонок и наушников находятся на материнской плате или чуть ниже — если звуковая карта подключена как плата расширения. Таких гнезд как минимум 2-3 (микрофонный вход, линейный вход и линейный выход), как максимум — более десятка (на профессиональных картах). На ноутбуках гнездо jack 3.5 может быть всего одно. Кроме аудиокарты, виновником отсутствия звука могут быть колонки или наушники, поэтому лучше с самого начала удостовериться, что они в порядке — проверить их на телефоне, к примеру. Проверьте колонки в каждом из гнезд, поскольку гнезда могут быть переназначены в настройках диспетчера аудиоустройств, т.е. выход звука может быть не на зелёном, а на розовом гнезде, например. Посмотрим, как выполняется их переназначение на примере утилиты от Realtek:  Надо заметить, что возможность переназначать гнёзда через диспетчер звука есть не везде. На тех компьютерах, где ее нет, это делается путем правки реестра. Устанавливаем драйвер звукаЗагляните в диспетчер устройств и проверьте, установлен ли звуковой драйвер. Без драйвера звуковая карта будет распознаваться как неизвестное устройство. «Диспетчер устройств» и убедитесь, что она там присутствует.
Если вы видите у себя подобную картину, при этом в списке звуковых устройств аудиокарты нет — это ваш случай. Его можно найти на диске от материнской платы, а если диска нет — загрузить с веб-сайта производителя звукового адаптера, когда известна его модель. Если драйвер установлен, то вы увидите похожую картину:
Основное аудиоустройство, которое есть у вас в 90% случаев — это встроенный звуковой контроллер Realtek High Definition Audio. Остальные устройства (AWEI, DL-Link и XMOS) это мои внешние примочки. Если Realtek отображается без вопросительных и восклицательных знаков, то значит драйвер есть. Если же при этом также присутствует «Неизвестное устройство», то это какое-то другое устройство. Как найти нужный драйвер по модели материнкиЛучше всего воспользоваться программой, . Если же действовать вручную, то для начала нужно определить модель «мамы». В этом поможет одна из утилит для распознавания оборудования ПК, например, бесплатные HWiNFO32\64 или CPU-Z . В HWiNFO нужная информация отображена в окне «System Summary», в поле «Motherboard».
В CPU-Z – на вкладке «Mainboard» в поле «Model»
Уточнив данные, отправляемся на веб-ресурс производителя, в моем примере это Samsung. Воспользовавшись поиском, найдем на сайте раздел посвящённый устройству. Откроем вкладку/страницу «Поддержка» (Support) -> «Загрузки» (Download), зайдем в подраздел «Драйвера» (Drivers), выберем из списка версию своей ОС и скачаем драйвер звуковой карты (Audio, Sound Card).
Некорректная загрузка звукового драйвераПропадания звука иногда случаются после некорректной установки программ и обновлений Windows. Решается проблема удалением аудиокарты в диспетчере устройств с последующей перезагрузкой.
После выбора пункта «Удалить» система предложит «до кучи» снести и драйвера этого устройства, не нужно отмечать.
После перезагрузки ПК, звуковая карта вновь появится на своём месте. Если не помогло, то повторяем процесс с «удалением программы драйверов». Также найдите и удалите установку драйвера из стандартного инструмента «Установка и удаление программ» в Windows. Перезагрузитесь и затем с нуля установите драйвера. Если вы обновили драйвер и после этого появилась проблема, то рекомендую вернуться на предыдущий рабочий вариант. Для этого в свойствах устройства на вкладке «Драйвер» нужно нажать «Откатить» и перезагрузиться. Настраиваем BIOSДалее нужно удостовериться, что карта не отключена . Параметр, связанный со звуком, может называться: «Audio Controller», «Azalia Audio», «HDA Controller», «OnChip Sound» и т. п. со словами sound, audio, azalia, HDA. В разных версиях BIOS он находится во вкладках «Advanced» или «Integrated Peripherals». Для включения аудиоустройства нужно задать ему значение Auto или Enabled.
Компьютер все еще «глухонемой»? Не исключено, что звуковая карта попросту неисправна. В продаже есть много недорогих дискретных аудиокарт с интерфейсами USB, PCI и PCI-E, которыми можно заменить встроенную в случае её отказа. Раньше звук был, но пропалПричины связаны с неправильными действиями пользователя или устанавливаемых программ. Также, после заражения вирусами могут быть разные проблемы, включая и отсутствие звука. Проблему создаёт активность самой вредоносной программы и изменения в системе, которые она производит (модификация системных файлов и реестра вирусами и троянами — обычное явление). Сначала, разумеется, нужно . Для этого часто хватает возможностей антивируса, который «штатно» работает в системе. Но если после лечения звук не появился, придётся восстанавливать работу Windows. Проверяем настройки аудио в WindowsПосмотрите на значок «Динамик» в области уведомлений панели задач. Может быть что уровень громкости стоит на нуле или вообще выключен, т.е. перечёркнут. Чтобы это поправить, щёлкните по динамику и передвиньте ползунок вверх. Это звучит глупо, но тем не менее, по невнимательности бывает и такое.
Если динамик помечен белым крестом в красном круге, нужно проверить, не отключены ли воспроизводящие устройства в Windows:
Обратите внимание, что должно быть выбрано правильное устройство вывода звука по умолчанию. Чтобы его задать достаточно кликнуть по нему в списке и нажать внизу на кнопку «По умолчанию». Попробуйте разные. Особенно сюда нужно заходить чтобы включить вывод звука . Кроме того, кликом по отмеченному крестом динамику можно запустить диагностику и автовосстановление настроек звука:
Этот встроенный мастер тоже иногда помогает решить проблему. Если звук так и не появился, проверим, не отключены ли службы аудио: 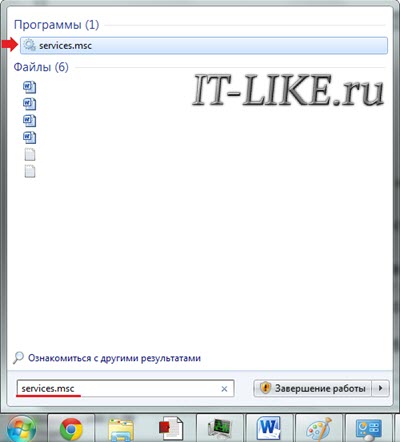 Дефекты системных файлов или разделов реестраРазом решить проблемы с файлами и реестром поможет если до того, как звук пропал, была создана контрольная точка. Когда точки нет или эта функция отключена, можно попытаться исправить ситуацию с помощью утилит dism и sfc. Для восстановления системы к рабочим параметрам запустите (cmd.exe) и выполните по очереди две команды: dism /online /cleanup-image /restorehealth
Команды выполняются довольно долго, после окончания работы нужно перезагрузиться. Они проверяют системные файлы, и в случае отклонения от исходных вариантов, они автоматически восстанавливаются из хранилища. В процессе восстановления, возможно, будет запрошен установочный диск с Windows или флешка. Разгон компьютера и сброс BIOSЧрезмерный разгон компьютера может привести к проблемам со звуком. Если вы или кто-то другой недавно баловались разгоном системной шины, то нужно уменьшить частоты или сбросить настройки BIOS на умолчания. Для этого можно использовать любой из нижеперечисленных способов: 1. Зайти в BIOS Setup и на вкладке Exit или Save & Exit нажать Load Setup Defaults (Load Defaults BIOS, Load Safe-Fail Defaults, Load Defaults Settings, Set BIOS Default, Restore Defaults – названия опции в разных версиях BIOS отличаются).
2. Найти на материнской плате батарейку RTC (на платах стационарных компьютеров это «таблетка» CR2032) и на некоторое время вынуть ее из гнезда (15 – 30 минут обычно хватает). Для ускорения сброса можно этой же батарейкой ненадолго замкнуть выводы гнезда. 3. Найти на плате перемычку Clear CMOS (CLRTC, Clear RTC, CCMOS и т. п. – на разных платах названия, опять же, разные) и ненадолго переместить ее на 2 соседних контакта. Второй и третий способы выполняются только при полном отключении питания компьютера из розетки. Почему ещё может не быть звукаЕсли перемычки на материнской плате, которые отвечают за переназначение вывода звука, не установлены или стоят не правильно – то звука не будет! Нужно внимательно посмотреть инструкцию к материнке, раздел касающийся Audio, и проверить как стоят перемычки на самом деле. При этом симптомы такие – в плеере файл проигрывается, громкость выставлена правильно, но в колонках полная тишина. Если вы подключаетесь к передней панели, то она может быть просто не подключена к плате или подключена неправильно. Передние панели бывают двух типов: устаревшая AC’97 и HD Definition. Соответственно, если в настройках BIOS есть такая настройка, то нужно выбрать тип своей передней панели (попробовать и тот, и тот). Если инструкции кажутся слишком сложными или решить проблему так и не удалось, а также, когда ситуация раз за разом повторяется, самое правильное, что стоит сделать – это обратиться в сервис или написать о своей проблеме в комментариях к статье. |
Новое
- Плюсы и минусы светодиодного освещения
- Импульсное реле: устройство и подключение
- Как выполнить расчет освещенности помещения светодиодными лампами?
- Пластиковый короб — эстетический вид электропроводки своими руками
- Расход электроэнергии теплого пола: электрического и пленочного
- Установка насоса в скважину: как правильно провести монтаж насосного оборудования
- Обзор набора инструментов для электриков
- Как выбрать водонагреватель: самый полный список критериев оценки
- 1 акустики на примере Sven SPS-860 и Realtek ALC889 codec
- Заземление и зануление: назначение, отличие, особенности



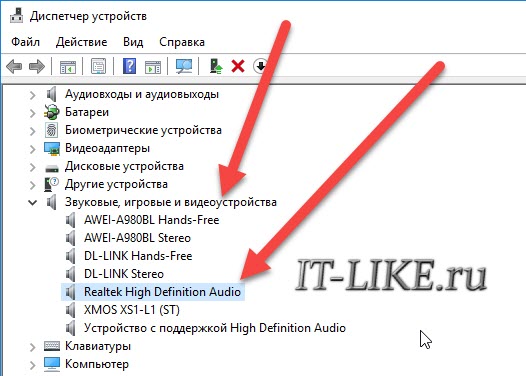
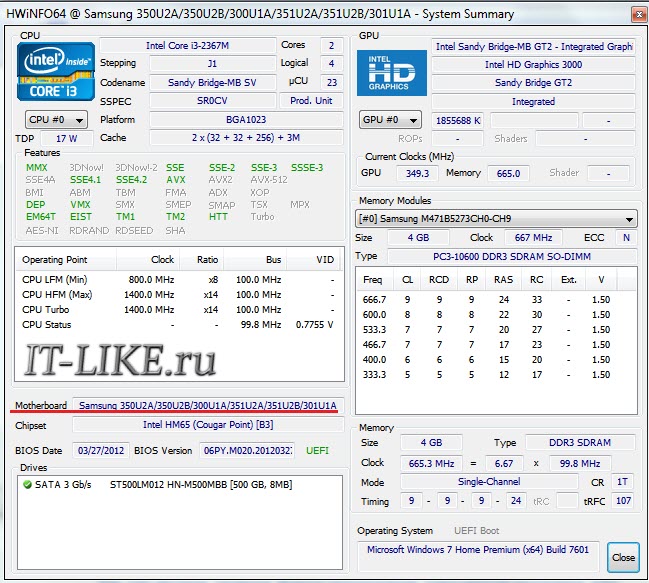
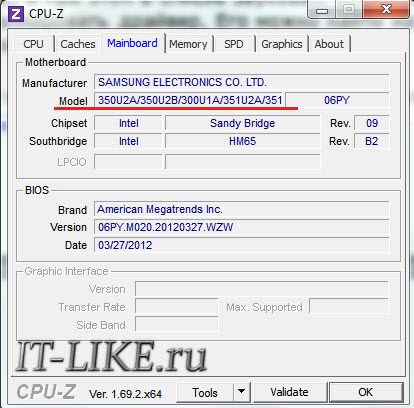
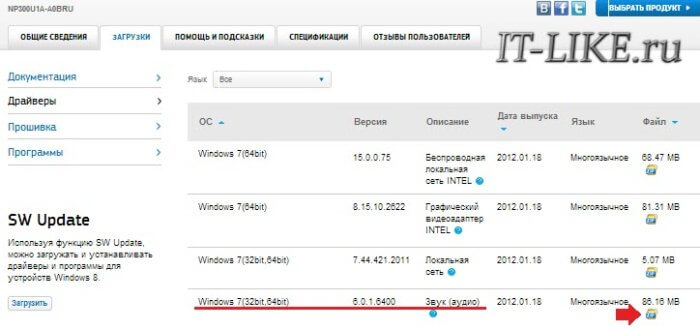 Теперь остается только запустить загруженный файл и по ходу установки жать кнопку «Next». По окончанию компьютер нужно перезагрузить. Также ищем драйвер для ноутбука по его модели с этикетки. Если причина была в драйверах, то звук должен появиться.
Теперь остается только запустить загруженный файл и по ходу установки жать кнопку «Next». По окончанию компьютер нужно перезагрузить. Также ищем драйвер для ноутбука по его модели с этикетки. Если причина была в драйверах, то звук должен появиться.