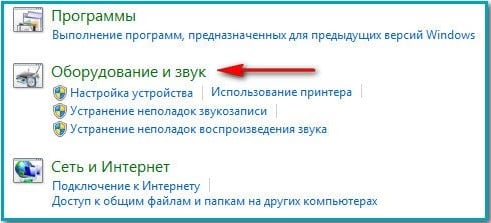Sections of the site
Editor's Choice:
- How to unlock ariston washing machine
- Pros and cons of LED lighting
- Pulse relay: device and connection
- How to calculate the illumination of a room with LED lamps?
- Plastic box - do-it-yourself aesthetic view of electrical wiring
- Electricity consumption of a warm floor: electric and film
- Installing a pump in a well: how to properly install pumping equipment
- Electrician Toolkit Overview
- How to choose a water heater: the most complete list of evaluation criteria
- 1 acoustics on the example of Sven SPS-860 and Realtek ALC889 codec
Advertising
| What to do if the sound disappeared on a computer with Windows 7 |
|
Often, users encounter such a problem when the sound suddenly disappears on Windows 7. The reasons can be completely different. Depending on them, the methods of fixing the problem themselves differ. It is important to understand that any information related to your computer will help to solve it. Often faced with this problem:
If before reinstalling Windows your sound card worked fine, but now it fails, then the problem most likely lies in the drivers. At the same time, the volume icon can be quite safely displayed in the tray, and after reinstalling Windows, it will notify you that it has installed all the drivers. However, this does not mean that the drivers are installed correctly and are suitable for your sound card. To fix this issue, you need to do the following:
Checking the correct connection and performance of the speakersTo figure out why the sound on the computer disappeared, although it was yesterday, let's look at a few highlights. First, check if your speakers or headphones are turned on properly. It is possible that someone in your family accidentally turned off the speakers or plugged the plug into the wrong jack. In any case, double-check that the speakers and other equipment are properly connected on the computer. If you are sure that everything is connected correctly, try checking the speakers themselves. To do this, connect them to another device: player, phone or TV. If they work, then the problem is in the computer itself. Windows SettingsThe next thing to do is find the volume icon in the tray and right-click on it. A context menu will appear. In it, you need to select the line "Playback devices". In the window that opens, check which device is being used as the audio output (that is, playback devices, not recording devices). By default, this should be the computer's speakers. All the necessary information about the sound card on the computer will also be indicated here. If you are using an optional audio card (USB), it may be the default device at the moment, so change it to external speakers. If the playback device is selected correctly, then select the speakers in the list and go to the "properties" tab. Here, take a close look at each individual tab:
Playback devices emptyIf, when you go into the playback devices on your computer, you find that there are absolutely no devices there, then you need to do the following:
We carry out similar actions with other devices, for example, headphones. If you managed to do everything right, then there should be no problems. Playback devices are on but no soundIt also happens that a green check mark is displayed opposite the playback devices, notifying that the device is working, but there is still no sound. Connect other headphones or speakers to the computer again. Still no audio signal? So the problem is definitely not in the columns. We continue to search further. It is possible that the drivers for the audio card were not installed correctly. Therefore, it would be useful to remove them again and reinstall them. In order to do this, you need to get into the device manager. Therefore, open start and enter "device manager". Or open the toolbar, go to the "hardware and sound" block, and then "device manager". The Device Manager itself will open. Here you need to remove all sound drivers installed on your computer. To do this, right-click on them and select "delete". After uninstalling all audio drivers, restart your computer. Immediately after turning it on, it should automatically start searching for missing drivers and installing them. Usually, this procedure helps to return the sound. You can also solve this problem by performing a system restore. Strange characters in device managerThe next problem is when the user has installed Windows 7 on their computer and everything except the audio works fine. If you start the device manager, then next to the drivers there will be the following icons. This usually means that outdated drivers are installed (you have Windows 7, but the drivers were installed for XP). If you are unable to download other drivers, then to fix the problem, you need to do the following:  Enable sound in BIOSIt also happens that a virus or any other malfunction simply disables the sound card in the BIOS settings. To make sure everything works, you need to do the following:  Service health checkThe next thing to check is if the Windows Audio service is running on the computer. To do this, you need:
For a more convenient search, sort the services by name. Find the line "Windows Audio".
After that, don't forget to restart your computer. If this does not help, then we turn to desperate measures and try to use the built-in Windows troubleshooting utility. Windows DiagnosticsMany users are quite critical of this feature. Nevertheless, it should not be underestimated. Especially when nothing seems to help. To start diagnosing, you must do the following:  An additional dialog box will open where you can select a specific area for troubleshooting. Since we are now trying to configure the sound, we select the appropriate “sound and equipment” block. Then the item "playback". You will see a built-in service for finding and fixing Windows problems. In order for the utility to start working, you just have to click "next" and wait for its results. If Windows manages to find the source of the problem, then it will independently download the missing drivers or return the default settings. You will only have to restart your computer. Audio card failureIf none of the above actions help, then most likely your sound card or other hardware is out of order. You can try to perform a system restore or a complete reinstall of Windows. Especially if you are sure that nothing could have happened to the computer, and the problem appeared after you installed a new operating system. Do not forget that the sound card is exactly the same part of the computer as RAM or processor. Therefore, it has its own limited duration. Perhaps the fact that you have lost sound suggests that it is time to change it. In contact with |
New
- I am a big tea lover. I especially respect green
- Ivan-tea with the addition of mint The chemical composition of the plant
- What is useful wheat porridge for the body
- Recipe: Soy Schnitzel - An excellent and tasty substitute for meat during Lent
- How to make ginger tea
- Coconut manna: benefits and harms, recipes with organic product Coconut paste how to use
- "Healthy" vegetable oils - a possible cause of obesity
- Adnexitis: causes, symptoms and treatment of the disease
- Herpes during pregnancy. Types, symptoms, treatment. Treatment of herpes during pregnancy Ointment for herpes during pregnancy
- What is pink catharanthus and how to care for it?

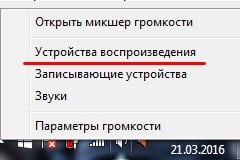

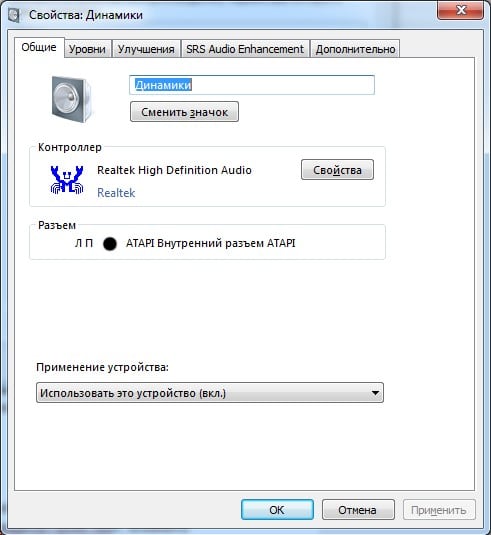 If all the settings are set correctly, but there is still no sound on the computer, then we are looking for the root of the problem further. In addition, if you use special software to configure the audio system, then check all the settings there.
If all the settings are set correctly, but there is still no sound on the computer, then we are looking for the root of the problem further. In addition, if you use special software to configure the audio system, then check all the settings there. After the done actions, all your audio devices with the “disabled” mark should appear in the window. Therefore, we click on the speakers with the right mouse button and select "enable".
After the done actions, all your audio devices with the “disabled” mark should appear in the window. Therefore, we click on the speakers with the right mouse button and select "enable". 
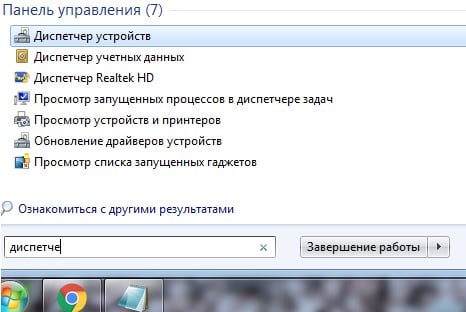
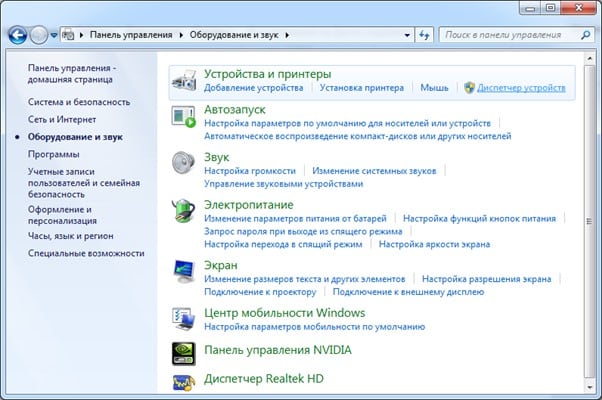



 Make sure this service is enabled. To do this, we look at the information in the "status" column - it should be "working", as well as the startup type "automatically". If any of this is indicated otherwise, then right-click on it and change the parameters we need.
Make sure this service is enabled. To do this, we look at the information in the "status" column - it should be "working", as well as the startup type "automatically". If any of this is indicated otherwise, then right-click on it and change the parameters we need.