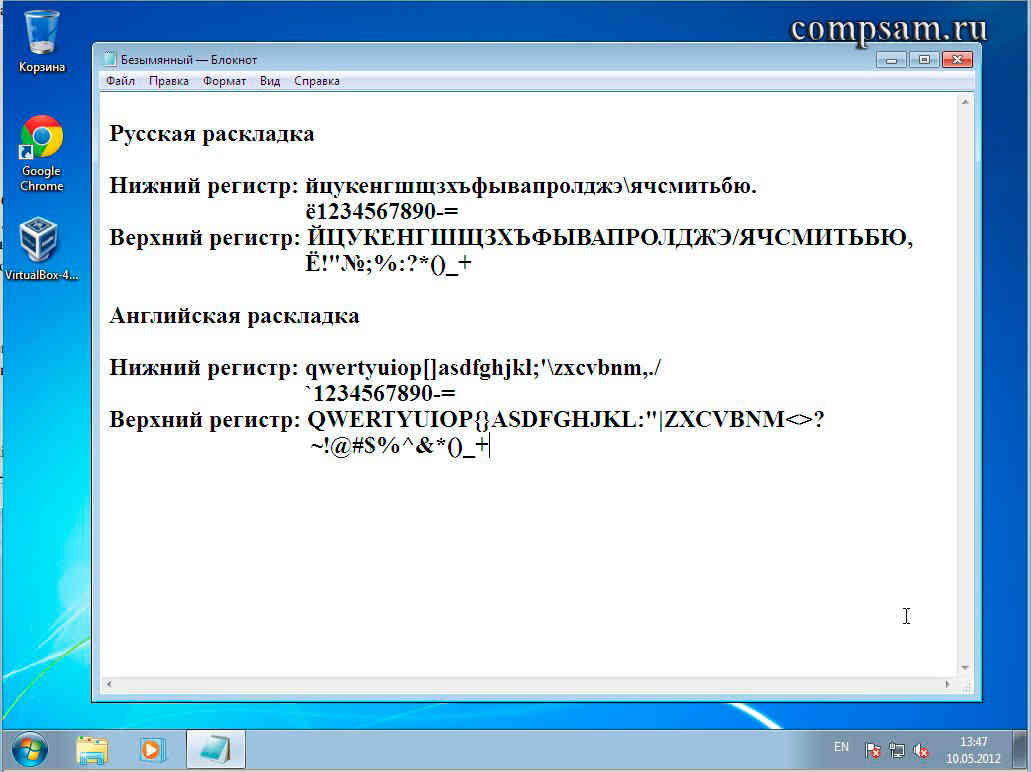사이트 섹션
편집자의 선택:
- 모뎀을 노트북에 연결할 수 없는 이유
- "미래의 나의 도시". 구성. 수업 시간: “미래에 우리 땅을 어떻게 볼 수 있습니까? 내 땅의 미래를 보는 방법
- "지식이 사람에게주는 것"주제에 대한 에세이 가족 주제에 대한 문제 에세이
- 주제에 대한 에세이 "왜 우리는 연설 에티켓이 필요한가요?
- 겨울 개요입니다. 겨울을 주제로 한 에세이. 가장 추운 달
- 기능적 및 의미론적 유형의 말
- 키보드 케이스, 키보드 레이아웃
- 시 분석 "Fountain Tyutchev 분수 창조의 역사
- "분수", 계획에 따른 Tyutchev의시 Fountain Tyutchev 분석 분석
- "Word", Gumilyov의시 분석
광고하는
| 전체 A4 용지에 큰 문자 w. 키보드 케이스, 키보드 레이아웃 |
|
계속하자. 일반적으로 글꼴 크기는 목록에서 선택하여 설정됩니다. 이 경우 모든 것이 동일합니다. 글자를 입력하고 마우스로 선택한 후 원하는 크기로 설정하세요. 그러나 Word 및 기타 프로그램의 제작자는 그렇게 생각하지 않았습니다. 누군가에게두는 것이 떠오를 것이다. 그런한 글자가 전체 A4 용지만큼 차지하는 글꼴 크기입니다. 이러한 이유로 글꼴 크기 선택 목록의 최대 크기는 "단" 72포인트로 그다지 크지 않습니다.
필요한 크기가 없으므로 그림과 같이 글꼴 크기 선택 목록을 편집할 수 있으므로 선택 목록에 간단히 쓸 수 있습니다(what, what ???). 불분명? 그런 다음 급히 Windows를 배워야합니다. 다시. 글자를 선택한 다음 글꼴 선택 목록에서 거기에 쓰여진 것을 지우고 필요한 것을 쓰십시오. 어떤 번호를 써야 하나요? 이것은 일반적으로 선택한 글꼴 유형에 따라 다릅니다. 편지가 정확히 A4 용지 크기가 될 때까지 픽업하십시오. 내 예에서 이것은 800점입니다(더 정확하게는 선택하기에는 너무 게으름). 이것은 기사의 중요한 부분이었지만 JavaScript가 없으면 표시되지 않습니다! A4 크기로 글자를 확대하는 다른 방법눈치채셨겠지만 위의 A4용지 전체에 글자를 늘리는 방법은 명백한 단점이 있습니다. 글꼴 크기를 아무리 늘려도 글자가 A4의 중앙에 오기를 완고하게 원하지 않습니다. 아래 예에서는 이 단점이 완전히 제거되었으며 문자가 A4 용지의 중앙에 정확히 위치합니다.
이 예에서 문제는 다른 방식으로 해결되지만 Word에서는 다시 해결됩니다. 거의 모든 작업에는 둘 이상의 구현 방법이 있다는 것을 기억할 가치가 있습니다. 당신은 당신이하고있는 일에 정통해야합니다. 그럼에도 불구하고 첫 번째 방법이 훨씬 더 유명합니다. 생각하고 싶어하는 사람은 거의 없습니다! Word에서 전체 A4 시트에 숫자를 인쇄하는 방법매우 유사한 작업 - 제 생각에는 위에서 논의한 작업과 일반적으로 완전히 유사합니다. A4 크기에 대한 거대한 숫자를 만들려면 내가 보여준 것과 동일한 방법을 모두 사용할 수 있습니다. 따라서 시트에 하나의 숫자(1, 2, 3, 4, 5, 6, 7, 8, 9 또는 숫자 0)를 맞춰야 하는 경우 이미 할 수 있다고 생각하십시오. 글쎄, 이것은 물론 위에 쓰여진 것을주의 깊게 읽으면. 그리고 이것 외에도 아마도 전체 시트의 비문을 늘리는 또 다른 방법을 보여줄 것입니다. 즉 - A4 크기의 개요 기호입니다. 그림에 예가 나와 있습니다. 사실, 이미 채우기가 있지만 제거 방법을 스스로 추측할 수 있습니다 ... (힌트: 모양 속성).
이것이 필요한 이유는 무엇입니까? 예를 들어 이 모든 것을 나중에 칠하기 위해서입니다. :) 실제로, 컬러 프린터는 그렇게 일반적이지 않습니다. 그건 그렇고, 흑백 프린터에서 컬러 이미지 인쇄에 대해 읽을 수 있습니다. A4용지 전체에 그림을 만들려면 먼저 여백을 제거하거나 최대한 좁게 만듭니다(여백 변경에 대해). 그런 다음 "삽입" 섹션의 리본 메뉴에서 WordArt를 선택하고 시트에 추가합니다. 그런 다음 글꼴을 늘리면 모든 것이 명확해집니다. 한 가지 기능만 고려해야 합니다. 가장자리 주위의 텍스트 상자 핸들을 사용하여 숫자가 맞도록 여백을 확장합니다. 그렇지 않으면 프레임의 경계를 넘어 숫자의 일부가 표시되지 않습니다. 또한 텍스트가 시트의 중앙에 오도록 텍스트를 가운데에 배치해야 합니다. 이렇게 하려면 프레임 테두리 바깥쪽(일반적으로 아래쪽)으로 끕니다. A4 용지 크기로 글자 인쇄의 특징텍스트 인쇄에는 몇 가지 특성이 있습니다. 그런위에 표시하지 않은 크기 (게으른). Word에서 거대한 글자를 만드는 과정을 보여주는 데모 비디오에서 이것을 볼 수 있습니다. Word의 문자와 숫자를 A4 용지 크기로 늘리는 방법에 대한 비디오 자습서상당히 간단한 예는 문자 또는 거대한 크기의 숫자를 만드는 방법을 보여줍니다. 큰 비문은 일반적으로 그러한 문자로 인쇄됩니다. 이를 수행하는 방법은 비디오를 참조하십시오. Word 및 Publisher를 사용하면 1에서 1638까지의 포스터 문자를 인쇄하고 크기를 조정할 수 있습니다. Word 수업에 관심이 있다면 그림과 도표를 삽입하는 방법에 대한 질문도 숙지하는 것이 좋습니다. 큰 글자를 입력하는 방법1. 스케일 설정비문을 편집하기 위해 시트와 글자를 볼 필요가 있기 때문에 더 작습니다.
도구 - 규모 (그림 1) 1.2. Word 2003에서는 도구 모음에서 원하는 배율을 선택하여 배율을 두 가지 방법으로 설정할 수 있습니다.
(그림 2) 두 번째 방법은 "보기" / "확대"를 누르는 것입니다. (그림 3)
(그림 4) 2. 글자 크기를 변경합니다. 글자 크기를 늘리는 방법(72pt 이상)을 모른다면 아주 간단합니다.
(그림 5) 2.2. Word 3003에서는 글꼴도 지워야 합니다.
(그림 6) 그게 내가 한 일이다.
(그림 7) WordArt 텍스트 상자 작업Word 2010에는 이러한 기능이 없지만 비문을 인쇄하여 Word로 복사할 수 있는 Publisher에는 있습니다. 3. 텍스트를 WordArt로 만들려면 Word 2003에서 그리기 패널을 켜고 "보기" / "도구 모음" / "그림"을 누릅니다. 이제 WordArt 패널에서 문자 A를 클릭하고 광고 텍스트의 글꼴을 선택합니다.
(그림 8) 이제 텍스트를 전체 또는 부분으로 작성할 수 있습니다 ...
(그림 9) 4. 텍스트의 일부를 받은 후에는 이동해야 합니다. 이동해야 하지만 쉽게 작동하지 않습니다. WordArt 개체의 설정을 변경해야 합니다. 이렇게 하려면 텍스트를 선택하고 선택한 개체를 마우스 오른쪽 버튼으로 클릭한 다음 나타나는 창에서 "WordArt 개체 서식"을 선택합니다.
(그림 10) 5. 그런 다음 나타나는 창에서 "위치" 탭으로 이동하여 "윤곽을 따라"를 선택해야 합니다. 이제 개체를 자유롭게 이동하고 확대할 수 있습니다.
위치 탭으로 이동하여 윤곽을 따라를 선택합니다. (그림 11) 산출포스터에 대한 비문을 워드로 인쇄하려는 경우 크기가 확대된 일반 텍스트와 WordArt 텍스트를 사용하여 인쇄할 수 있습니다. 텍스트를 입력하는 키보드에는 꽤 많은 키가 있습니다. 그리고 그들 각각은 무언가에 필요합니다. 이 과에서 우리는 그것들의 목적에 대해 이야기하고 그것들을 올바르게 사용하는 방법을 배울 것입니다. 다음은 일반적인 컴퓨터 키보드의 사진입니다. 키패드 버튼 의미에스크로 이 키의 전체 이름은 Escape("Escipe"로 발음)이며 "Exit"를 의미합니다. 그것으로 우리는 일부 프로그램을 닫을 수 있습니다. 더 큰 범위에서 이것은 컴퓨터 게임에 적용됩니다. F1-F12. Esc와 함께 이름이 라틴 문자 F로 시작하는 여러 버튼이 있습니다. 마우스를 사용하지 않고 키보드만 사용하여 컴퓨터를 제어하기 위한 것입니다. 덕분에 폴더와 파일을 열고 닫고 이름을 변경하고 복사하는 등의 작업을 할 수 있습니다. 그러나 이러한 각 버튼의 의미를 아는 것은 완전히 선택 사항입니다. 대부분의 사람들은 수십 년 동안 컴퓨터를 사용해 왔으며 그에 대해 전혀 모릅니다.
F1-F12 키 바로 아래에는 숫자와 기호(! "" No.;%:? * 등)가 있는 일련의 버튼이 있습니다. 그 중 하나를 클릭하면 추첨 번호가 인쇄됩니다. 그러나 기호를 인쇄하려면 Shift 버튼을 함께 누릅니다(왼쪽 또는 오른쪽 아래).
원하는 문자가 아닌 문자가 출력되는 경우 언어를 변경해 보세요(오른쪽 화면 하단) - 그건 그렇고, 많은 키보드에서 숫자도 오른쪽에 있습니다. 사진은 이 부분을 따로 보여줍니다.
계산기와 같은 위치에 있으며 많은 사람들에게 더 편리합니다. 그러나이 숫자가 작동하지 않습니다. 원하는 키를 눌러도 아무 것도 인쇄되지 않습니다. 이것은 숫자 키패드가 꺼져 있음을 의미합니다. 켜려면 Num Lock 버튼을 한 번만 누르십시오. 키보드에서 가장 중요한 부분은 텍스트를 입력하는 데 사용되는 키입니다. 그들은 중앙에 있습니다.
일반적으로 각 버튼에는 두 글자가 있습니다. 하나는 외국이고 다른 하나는 러시아어입니다. 원하는 언어로 문자를 인쇄하려면 올바르게 선택되었는지 확인하십시오(컴퓨터 화면 하단). 다른 방법으로 언어를 변경할 수도 있습니다. 한 번에 두 개의 버튼을 누르십시오. 옮기다그리고 Alt또는 옮기다그리고 Ctrl 키 이기다. 시작 버튼을 여는 키입니다. 대부분 서명되지 않았지만 Windows 아이콘이 단순히 그려집니다. Ctrl과 Alt 버튼 사이에 있습니다. Fn. 이 키는 랩톱에서 사용할 수 있습니다. 일반적으로 일반 키보드에는 없습니다. 밝기, 볼륨 등을 높이거나 낮추는 특수 기능과 함께 작동하도록 설계되었습니다. 활성화하려면 Fn 키를 누르고 누른 상태에서 원하는 기능의 버튼을 눌러야 합니다. 이 버튼은 일반적으로 F1-F10의 상단에 있습니다. 랩톱 화면의 밝기를 높여야 한다고 가정해 보겠습니다. 이렇게하려면 해당 그림이있는 키보드의 버튼을 찾고 있습니다. 예를 들어, 이것은 F6입니다. 태양이 그려져 있습니다. 그래서 Fn 키를 누른 상태에서 F6 키를 누릅니다. 화면이 약간 밝아집니다. 밝기를 더 높이려면 Fn과 함께 F6을 다시 누릅니다. 대문자(대문자)를 입력하는 방법하나의 대문자(대문자)를 인쇄하려면 Shift 키를 누른 상태에서 원하는 문자를 함께 눌러야 합니다.
마침표와 쉼표를 인쇄하는 방법러시아어 알파벳이 설치된 경우 다음을 수행하려면 프린트 포인트, 하단 문자 행(오른쪽)의 마지막 키를 눌러야 합니다. Shift 버튼 앞에 있습니다. NS 쉼표를 인쇄하다, Shift 키를 누른 상태에서 같은 버튼을 누릅니다.
영문 알파벳 선택 시 점을 인쇄하려면 러시아어 점 앞에 있는 키를 눌러야 합니다. 보통 글자 "U"가 그 위에 쓰여 있습니다. 그리고 영어 알파벳의 쉼표는 러시아어 문자 "B"(영어 점 앞)에 있습니다. 텍스트 장식 버튼탭 - 문장 시작 부분에 들여쓰기를 만듭니다. 즉, 단락(빨간선)을 만드는 데 사용할 수 있습니다. 이렇게 하려면 텍스트 시작 부분에서 마우스를 클릭하고 Tab 키를 한 번 누릅니다. 빨간색 선이 올바르게 구성되면 텍스트가 약간 오른쪽으로 이동합니다. 큰 글자를 인쇄할 때 사용합니다. Tab 키 아래에 있습니다. Caps Lock을 한 번 눌렀다가 놓습니다. 단어를 입력해 보세요. 모든 글자는 크게 인쇄됩니다. 이 기능을 취소하려면 Caps Lock 키를 다시 눌렀다 놓습니다. 글자는 이전과 같이 작게 인쇄됩니다. (공백) - 단어 사이에 공백을 만듭니다. 키보드에서 가장 긴 버튼은 문자 키 아래에 있습니다.
디자인 규칙에 따르면 단어 사이에는 공백이 하나만 있어야 합니다(3개 또는 2개가 아님). 이 키로 텍스트를 정렬하거나 옮기는 것은 올바르지 않습니다. 또한 공백은 문장 부호 뒤에만 배치됩니다. 부호 앞에 공백이 없어야 합니다(대시 제외). 삭제 버튼. 깜박이는 스틱(커서) 앞에 인쇄된 글자를 지웁니다. 숫자/표지판 바로 뒤 오른쪽에 있습니다. 종종 그것에 대한 비문이 전혀 없고 왼쪽을 가리키는 화살표만 있을 뿐입니다.
또한 백스페이스 버튼은 텍스트를 위로 이동하는 데 사용됩니다. Enter - 다음 줄로 이동합니다.
그녀 덕분에 아래 텍스트를 생략할 수 있습니다. Enter는 텍스트 삭제 버튼 아래에 있습니다. 추가 키Insert, Home, Page Up 및 Page Down, 화살표 버튼 등과 같은 키입니다. 알파벳과 숫자 키보드 사이에 있습니다. 마우스를 사용하지 않고 텍스트 작업에 사용됩니다.
화살표를 사용하여 깜박이는 커서(깜박이는 스틱)를 텍스트 위로 이동할 수 있습니다. 삭제는 삭제하는 데 사용됩니다. 그러나 백스페이스 키와 달리 깜박이는 커서 이전이 아닌 이후에 문자를 삭제합니다. 홈은 깜박이는 커서를 줄의 시작 부분으로 이동하고 종료 버튼을 끝으로 이동합니다. Page Up은 깜박이는 커서를 페이지 상단으로 이동하고 Page Down(Pg Dn)은 페이지 하단으로 이동합니다. 기존 텍스트 위에 텍스트를 인쇄하려면 삽입 버튼이 필요합니다. 그것을 클릭하면 새 텍스트가 인쇄되고 이전 텍스트를 덮어씁니다. 이 작업을 취소하려면 Insert 키를 다시 눌러야 합니다. Scroll Lock 키는 거의 항상 완전히 쓸모가 없습니다. 작동하지 않을 뿐입니다. 그리고 이론상으로는 컴퓨터 마우스의 휠처럼 텍스트를 위아래로 스크롤하는 역할을 해야 합니다. Pause / Break도 거의 작동하지 않습니다. 일반적으로 활성 컴퓨터 프로세스를 일시 중단하도록 설계되었습니다. 이 모든 버튼은 선택 사항이며 사람들이 거의 사용하지 않거나 전혀 사용하지 않습니다. 그러나 버튼은 매우 유용할 수 있습니다. 그녀는 화면을 "사진"합니다. 그런 다음 이 그림을 Word나 그림판에 붙여넣을 수 있습니다. 컴퓨터 용어로 이러한 화면의 사진을 스크린샷이라고 합니다. 기억해야 할 키보드 버튼
- 이 버튼을 한 번 누르면 모든 글자가 크게 인쇄됩니다. 이를 위해 보유할 필요가 없습니다. 작은 글씨로 돌아가려면 Caps Lock을 다시 누르십시오. - 들여쓰기(빨간색 선).
문자, 숫자 및 기호를 제외한 키보드의 다른 모든 키는 매우 드물게 사용되거나 전혀 사용되지 않습니다. »큰 글자와 작은 글자 대문자 및 소문자컴퓨터 문제를 해결하기 위해 사용자와 작업할 때 다음 그림을 매우 자주(너무 자주) 봅니다. 사용자가 입력할 때 대문자(대문자)를 입력하기 위해 "Caps Lock" 키를 누른 다음 문자 자체를 입력한 다음 계속해서 소문자(소문자)로 쓰기 위해 "Caps Lock" 키를 누릅니다. " 키를 다시 누릅니다. 예를 들어 "Application"이라는 단어를 입력하는 방법입니다. "Caps Lock" 키를 눌렀습니다. 그런 다음 문자 "З"가 있는 키를 누르면 대문자 "З"가 인쇄됩니다. 그런 다음 "Caps Lock" 키를 다시 누릅니다. 이제 "A", "I", "B", "L", "E", "H", "I", "E" 키가 순서대로 눌러집니다. 결과적으로 "statement"가 인쇄됩니다. 결과적으로 우리는 단어를 얻습니다. "성명"대문자로. 제 질문에 대문자를 입력하는 것이 왜 그렇게 어려운가요? 결국, 이것을 위해서는 키를 눌러야합니다 삼타임스? 결국 이 세 번의 클릭을 모두 대체할 수 있습니다. 하나키 조합. 그에 대한 응답으로 나는 보통 다음과 같은 대답을 듣습니다. 나는 너무 편안합니다. 너무 익숙해. 어떻게 다른가요? 물론 가능하지만 다른 방식으로도 가능합니다. 그러나 "큰" 및 "작은" 글자를 입력하는 가장 좋은 방법에 대해 이야기하기 전에 다음과 같은 개념을 소개하고 싶습니다. 키보드 레지스터 . 재미있는 일 중 하나에서 나는 이미 "키보드에 소문자가 없습니다"라고 명확하고 구체적으로 말한 한 사용자를 어떻게 직면해야했는지 이야기했습니다. 자신의 방식으로, 그가 옳다. "큰" 글자만 키보드 키에 실제로 "그려집니다". 그럼 "큰" 글자는 어디에 있고 "작은" 글자는 어디에 있는지 알아봅시다. 그래서 이른바 키보드 레지스터. 키보드 레지스터에는 두 가지 상태가 있으며 이러한 상태를 각각 대문자그리고 소문자. 레지스터 전환용키보드 자체의 키보드 두 가지 핵심 답변... 이것이 핵심이다 "옮기다"(키의 편의를 위해 옮기다 2 개 - 왼쪽 및 오른쪽) 및 키 "캡스락" (모자 양파).
왜 정확히 둘열쇠? 왜 혼자가 아니야? 이 키가 어떻게 작동하는지 봅시다. 나는 내 행동을 설명할 것이고, 당신은 나와 함께 훈련하여 어떻게 살아 있는지 느낄 수 있습니다. 키보드 레지스터문자, 숫자 및 다양한 기호의 입력에 영향을 줍니다. 훈련하는 가장 쉽고 확실한 방법은 메모장 프로그램입니다. 메모장을 실행합니다. 마우스 포인터를 순서대로 이동하고 마우스 왼쪽 버튼으로 한 번의 클릭으로 "시작" - "모든 프로그램" - "보조 프로그램" - "메모장"을 선택합니다.
컴퓨터를 켜고 부팅한 후 키보드가 켜진다는 사실부터 시작하겠습니다. 소문자... 이것은 무엇을 의미 하는가? 그리고 이것은 문자로 키를 누르기 시작하면 소문자(작은) 문자가 모니터 화면에 인쇄된다는 것을 의미합니다. 소문자. 예를 들어 러시아어 레이아웃이 활성화된 경우(러시아어 입력 언어) 다음 문자가 인쇄됩니다. ytsukengshshchzkhfivapoldyachbyu 따라서 영어 레이아웃이 활성화된 경우(영어 입력 언어) 다음 문자가 인쇄됩니다. qwertyuiopasdfghjklzxcvbnm 이제 핵심에 대해 "옮기다"... 열쇠 "옮기다"일시적으로 키보드의 소문자를 대문자건반. 무엇을 의미 일시적으로? 이것은 당신이 "Shift" 키를 누르십시오(왼쪽이나 오른쪽은 중요하지 않습니다) 그리고 당신은 이 키를 누른 상태로 유지, 그러면 키보드가 로 전환됩니다. 대문자... "Shift" 키를 놓으면 키보드가 다시 다음으로 전환됩니다. 소문자. 나는 예를 들어 보여줍니다. 그래요 길게 눌러열쇠 "옮기다"... 문자를 입력하기 시작합니다(그런 다음 러시아어 키보드 레이아웃에 모든 것을 표시합니다). 가자열쇠 "옮기다". ytsukengshshzkhfivaaproljaeyachsmitbyu 간단히 말해서, 우리가 활성화했다면 소문자키보드가 인쇄됩니다 소문자(소문자)... 활성화한 경우 대문자키보드가 인쇄됩니다 대문자(큰) 문자. 잠시 "선언문"이라는 단어로 돌아가 보겠습니다. 이 단어에서 첫 글자는 대문자, 나머지는 소문자입니다. 키를 사용하여 이 단어를 입력하는 방법 "옮기다"? "Shift" 키를 길게 누릅니다. 문자 "З"가 있는 키를 누르십시오. 대문자가 인쇄됩니다. (대문자) 문자 "З"에 있는 대문자건반. "Shift" 키에서 손을 떼십시오. 우리는 "명세서"를 인쇄합니다 - 인쇄됩니다 소문자(소문자)누가있다 소문자건반. 결과는 " 성명"대문자로. 기본적으로 대문자 "Z"를 인쇄하기 위해 우리는 키 조합 "Shift + З". 이제 핵심에 대해 "캡스락"... 열쇠 "캡스락"키보드 레지스터를 반대 방향으로 전환하고 이 레지스터를 래치합니다. 무슨 뜻이에요? 키를 다시 눌러 이해하고 기억합시다. 따라서 기본적으로 키보드는 활성화되어 있습니다. 소문자즉, 문자를 인쇄하면 문자가 소문자(작게)로 인쇄(표시)됩니다. ytsukengshshzfwaaproljaeyachsmithbyu 푸시 및 릴리스열쇠 "캡스락"... 모든 것. 키보드 등록 전환위쪽 위치에 있고 잠겨 있습니다. 즉, 이제 우리는 대문자... 이제 아무 것도 누르지 않고 간단히 대문자(대문자)를 인쇄할 수 있습니다. QSUKENGSHZHIFYVAPROLJEYACHSMITBYU 메모! 키를 눌렀다가 놓은 후 "캡스락", 키보드의 오른쪽 상단 모서리에 있는 키보드의 세 가지 표시등(표시등) 중 하나가 켜집니다. 즉, 중간 전구. 수업 시작 부분에 제공된 키보드 그림에서이 조명이 강조 표시됩니다. 초록색상. 이 표시등은 키보드의 어느 레지스터가 현재 켜져 있는지 시각적으로 보여줍니다. 아래쪽 또는 위쪽입니다(혼란하지 않고 기억하지 않아야 함). 만약에 표시등이 꺼져 있습니다- 활성화됨을 의미합니다. 소문자, 만약 불타고 있다 – 대문자. 다른 키보드의 이 표시기는 디자이너의 상상력에 따라 다르게 표시될 수 있습니다. 나는 이 지표에 대해 두 가지 명칭을 알고 있습니다. 그것 " NS" 그리고 " 캡 잠금"- 전구 (표시기) 자체 위의 비문 형태. 이제 키를 다시 눌렀다 놓으면 "캡스락", 표시등이 꺼지고 키보드가 소문자로 전환되고 잠깁니다. yutsukengshshzfwaprolandsmithbyu 따라서 "Caps Lock"키를 눌러 필요한 경우를 전환하고 수정합니다. 자, 이제 단어를 다시 입력해 보겠습니다. "성명", 그러나 "Caps Lock"키를 사용합니다. 그래서. 시작 위치. "Caps Lock" 표시등(표시기)이 꺼져 있습니다. 소문자가 활성화되어 있습니다. "Caps Lock" 키를 누릅니다. 대문자가 켜져 있음을 의미하는 "Caps Lock"이라는 표시가 있습니다. "Z"키를 누르십시오 - 대문자 (큰) 문자 "Z"를 인쇄합니다. "Caps Lock"키를 다시 누르면 표시등(표시등)이 꺼집니다. 이는 소문자가 켜지고 고정되었음을 의미합니다. 우리는 "문"을 입력합니다. 결과적으로 우리는 " 성명"대문자로. 어떤 방법을 사용할지는 귀하에게 달려 있습니다. 가장 중요한 것은 편안함을 느끼는 것입니다. 나 같은 경우에는 대문자를 입력할 때 빠르게 입력할 때 3~5배 빠르기 때문에 Shift 키만 사용하여 대문자를 입력합니다. 키가 어떻게 작동하는지 끝까지 명확하게 하기 위해 "옮기다"그리고 "캡스락"다소 특이한 방식으로 "Statement"라는 단어를 입력해 보겠습니다. "Caps Lock" 키를 누릅니다. 대문자가 켜져 있음을 의미하는 "Caps Lock"이라는 표시가 있습니다. "Z"키를 누르십시오 - 대문자 (큰) 문자 "Z"를 인쇄합니다. 그런 다음 키보드를 소문자로 전환하려면 "Caps Lock" 키를 누릅니다. 우리는하지 않습니다... 일시적으로 "Shift" 키를 사용하여 대/소문자를 전환합니다. 즉, "Shift" 키(키보드가 일시적으로 소문자로 전환됨)를 길게 누르고(떼지 않음) "statement"를 입력하고 "Shift" 키에서 손을 뗍니다(키보드가 대문자로 전환됨). 우리는 우리의 말로 끝맺는다 "성명". 이와 관련하여 숫자와 기호를 사용하면 더 쉽고 더 어렵습니다. 사실은 숫자와 기호를 입력할 때 키가 "캡스락"어떤 식으로든 영향을 미치지 않습니다. 케이스 전환은 열쇠로만 가능 "옮기다". 다음 의미에서 더 쉽습니다. 예를 들어 키 그리고 여기에 또 다른 예가 있습니다 - 열쇠 예를 들어 영어 레이아웃을 선택한 경우 이 키(소문자)를 누르면 숫자 3이 인쇄됩니다. “3” "옮기다"(일시적으로 대문자로 전환), 파운드 기호가 인쇄됩니다. “#” . 러시아어 레이아웃으로 전환하면 이 키(소문자)를 누르면 숫자 3이 다시 인쇄됩니다. “3” , 키를 길게 누르면 "옮기다"(일시적으로 대문자로 전환), 숫자 문자가 인쇄됩니다 “№” . 어떤 기호가 어디에 있는지 기억하려면 연습만 하면 됩니다. 나는 당신에게 당신의 레이아웃에 대한 치트 시트를 만들고, 인쇄하여 붙여넣거나 붙여 넣으라고 조언할 수 있습니다. 글쎄, 색 펜이나 마커로 "필요한"기호를 강조 표시하십시오. 예를 들어 다음과 같이 할 수 있습니다.
그게 다야. 모두에게 행운과 창의적인 성공을 기원합니다. |
| 읽다: |
|---|
인기있는:
건선에 따라야 할 식단
|

























 - 이 버튼을 떼지 않고 문자가 있는 아무 키나 누르면 문자가 대문자로 인쇄됩니다. 같은 방법으로 숫자 대신 기호를 인쇄할 수 있습니다. No.! () *? "+ 등
- 이 버튼을 떼지 않고 문자가 있는 아무 키나 누르면 문자가 대문자로 인쇄됩니다. 같은 방법으로 숫자 대신 기호를 인쇄할 수 있습니다. No.! () *? "+ 등 - 한 줄 아래에 드롭합니다. 이렇게 하려면 아래로 이동하려는 텍스트 부분의 시작 부분에 깜박이는 스틱(깜박이는 커서)을 놓고 Enter 버튼을 누릅니다.
- 한 줄 아래에 드롭합니다. 이렇게 하려면 아래로 이동하려는 텍스트 부분의 시작 부분에 깜박이는 스틱(깜박이는 커서)을 놓고 Enter 버튼을 누릅니다. - 깜박이는 커서 앞의 문자를 삭제합니다. 간단히 말해서 텍스트를 지웁니다. 또한 이 버튼은 텍스트를 한 줄 더 높입니다. 이렇게 하려면 위로 이동하려는 텍스트 부분의 시작 부분에 깜박이는 스틱(깜박이는 커서)을 놓고 백스페이스를 클릭합니다.
- 깜박이는 커서 앞의 문자를 삭제합니다. 간단히 말해서 텍스트를 지웁니다. 또한 이 버튼은 텍스트를 한 줄 더 높입니다. 이렇게 하려면 위로 이동하려는 텍스트 부분의 시작 부분에 깜박이는 스틱(깜박이는 커서)을 놓고 백스페이스를 클릭합니다.


 ... 포함된 항목(러시아어 또는 영어)에 관계없이 소문자숫자는 항상 입력됩니다 “8”
그리고 대문자(에 눌려진열쇠 "옮기다") 별표가 입력됩니다 “*”
... 그리고 특정 연관성이 있습니다. “8”
그어진 밑에서부터키와 별표 "*" 위에.
... 포함된 항목(러시아어 또는 영어)에 관계없이 소문자숫자는 항상 입력됩니다 “8”
그리고 대문자(에 눌려진열쇠 "옮기다") 별표가 입력됩니다 “*”
... 그리고 특정 연관성이 있습니다. “8”
그어진 밑에서부터키와 별표 "*" 위에. , 키보드 레이아웃과 선택한 대소문자에 따라 실제로 인쇄될 내용을 파악하기가 더 어렵습니다.
, 키보드 레이아웃과 선택한 대소문자에 따라 실제로 인쇄될 내용을 파악하기가 더 어렵습니다.